Antes de iniciarmos com a fotomontagem, podemos alterar algumas configurações de preferência no programa para adequarmos as nossas necessidades ou talvez facilitar ainda mais o manuseio.
Na Aba Organizar, existe um botão chamado Opções.
Explicaremos abaixo o que encontramos ao clicar no mesmo.
A janela das opções possui duas abas que são as seguintes:
Exibição
Mostrar margem: Se deixarmos marcada, a margem do projeto sempre ficará visível.
Mostra mensagem para criar mosaico: Se desmarcarmos, o programa não exibe mensagens para selecionar um polígono quando clicamos em mosaico.
Mostra mensagem para limitar: Funciona da mesma maneira que a opção anterior. Porém, com a função limitar.
Em Formas Temporárias e página escolhemos a cor da borda do polígono de seleção e do preenchimento entre as disponíveis na lista.
Nas opções da Trena, temos as caixas de marcação para mostrar, ou não, uma mensagem informando o tamanho da medida no final ou também mostrar, ou não, os números da medida base ao lado linha em que você estiver "puxando".
Salvamento
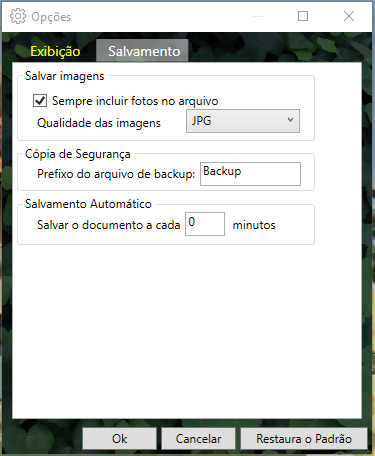
Na caixa Sempre incluir fotos no arquivo, escolhemos se as imagens que abrimos no PhotoLANDSCAPE ficam inclusas em nossos arquivos ou somente vinculadas. As imagens quando vinculadas são lidas diretamente do local em que o arquivo está. Portanto se forem movidas ou apagadas de seu local de origem elas desaparecerão de sua fotomontagem. A vantagem de se vincular uma imagem é que o tamanho de seu arquivo se torna menor. Por padrão, as imagens já são incluídas no programa.
Na Qualidade das Imagens você pode escolher se o programa vai armazenar no formato JPG ou PNG.
Na Cópia de Segurança você pode escolher o nome do prefixo que o PhotoLANDSCAPE cria nos backups de seus arquivos. Por exemplo se seu projeto tem o nome de Jardim de Inverno, a cópia de segurança dele tem o nome de Backup_Jardim de Inverno. Alterando o prefixo, ficaria "nome escolhido"_Jardim de Inverno.
No Salvamento Automático o programa grava o arquivo do projeto a cada passagem de tempo determinada. Por padrão essa opção vem como 0, desligada. Altere o valor da caixa conforme o tempo que achar necessário e ela estará ativada.